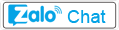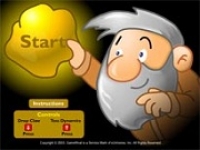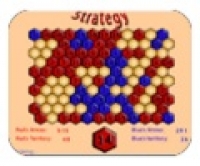15-04-2014 10:02
Tạo mục lục tự động trong word 2010 có phần tương đồng với word 2007 và đem tới sự thuận tiện nhất cho người đọc.
Chắc hẳn bạn đã xem một cuốn tài liệu dài hay luận văn, … bạn thấy mục lục của quyển sách rất thẳng hàng, đẹp và chính xác từng trang so với tiêu đề. Thủ thuật dưới đây sẽ giúp bạn tạo ra trang mục lục tự động chính xác và nhanh chóng.
Cách dễ nhất để tạo mục lục tự động là tận dụng các Heading Styles mà bạn muốn gộp chúng trong mục lục. Ví dụ : Có Heading 1, Heading 2, tùy theo nội dung của tài liệu. Khi bạn thêm hoặc xóa bất kỳ Heading nào từ tài liệu, Word sẽ cập nhật vào mục lục tự động. Word cũng cập nhật số trang trong mục lục khi thông tin trong tài liệu được thêm hoặc xóa. Khi bạn tạo một mục lục tự động, điều đầu tiên bạn nghĩ là phải đánh dấu các mục trong tài liệu. Mục lục được định dạng lựa vào các cấp độ của các Heading. Cấp độ 1 sẽ bao gồm bất kỳ nội dung nào được định dạng với kiểu Heading 1.
1. Đánh dấu mục lục
Bạn có thể đánh dấu các mục trong mục lục tự động theo một trong hai cách sau: sử dụng các Heading được xây dựng sẵn, hoặc đánh dấu các mục văn bản riêng.
Sử dụng các Heading Styles được cài sẵn:
♦ Lựa chọn nội dung bạn muốn định dạng thành Heading
♦ Chọn tab Home
♦ Trong nhóm Styles, Chọn Heading 1 (hoặc chọn heading tùy ý)

♦ Nếu bạn không thấy Style bạn muốn, Chọn vào mũi tên để mở rộng Quick Styles Gallery
♦ Nếu style bạn muốn không xuất hiện, Chọn Save Selection as New Quick Style

Để đánh dấu các mục:
♦ Lựa chọn nội dung bạn muốn tạo Heading
♦ Chọn tab References
♦ Chọn Add Text >trong nhóm Table of Contents
♦ Chọn Level bạn muốn áp dụng cho nội dung đã chọn

2. Tạo mục lục tự động
Để tạo mục lục tự động ta làm như sau:
♦ Đặt con trỏ vào tài liệu nơi bạn muốn đặt mục lục tự động
♦ Chọn Tab References
♦ Chọn nút Table of Contents, Chọn vào Insert Table of Contents và định dạng mục lục theo cách riêng của mình.


3. Cập nhật Table of contents
Sau khi đã tạo ra bảng mục lục cho tài liệu, có thể bạn phải duy trì nó. Bảng mục lục sẽ tự động cập nhật khi tài liệu được mở; và còn hay hơn nữa khi nó cũng tự cập nhật bất cứ khi nào bạn thêm tên chương hoặc tiêu đề mới vào và làm thay đổi số trang của tài liệu. Chỉ cần thực hiện 2 bước sau: Bạn cập nhật mục lục bằng cách Click vào tab References và sau đó chọn Update Table trong nhóm Table of Contents.

Khi cập nhật bảng mục lục bạn sẽ được hỏi rằng bạn muốn cập nhật toàn bộ mục lục hay chỉ muốn điều chỉnh số trang.
Chọn điều chỉnh số trang nếu bạn thêm nội dung làm tăng số trang trong tài liệu mà không thêm tiêu đề nào mới, còn nếu bạn thêm hoặc thay đổi nội dung tiêu đề thì nên chọn Update entire table. Bạn nên tránh việc sửa chữa trực tiếp vào bảng mục lục, vì nếu bạn đã từng cập nhật bảng mục lục thì bạn sẽ mất dữ liệu đã thay đổi. Để thay đổi nội dung trong bảng mục lục, thì hãy chỉnh sửa trên tài liệu, chứ không sửa trực tiếp trên bảng mục lục, sau đó click Update Table.
4. Xóa mục ục tự động
Để xóa mục lục tự động:
♦ Chọn tab Referencs trên nhóm Ribbon
♦ Chọn Table of Contents
♦ Chọn Remove Table of contents.

5. Điều chỉnh mục lục
Bạn đã có một bảng mục lục rồi, nhưng bạn lại muốn thay đổi chúng. Ví dụ tiêu đề trong tài liệu của bạn có màu xanh nhưng trong bảng mục lục thì không. Bạn thích màu xanh và muốn trong bảng mục lục cũng có màu trùng với các tiêu đề trong tài liệu. Có thể bảng mục lục quá dài và bạn muốn làm nó ngắn bớt.
Hoặc cũng có thể bạn đã hài lòng về bảng mục lục nhưng vẫn muốn có một thay đổi nhỏ. Chẳng hạn bạn muốn thay đỗi các đường chấm đứt quãng giữa các đề mục và số trang. Hoặc bạn muốn số trang nằm gần các đề mục hơn.
6. Thiết kế lại bảng mục lục
Bạn đã có bảng mục lục, nó trông có vẻ ổn, nhưng bạn muốn màu sắc tương tự như tiêu đề. Đây là cách thực hiện: Trên Tab References, chọn Table of Contents trong nhóm Table of Contents và sau đó chọn Insert Table of Contents.
Trong hộp thoại Table of Contents, chắc chắn rằng mục From template đã được đánh dấu trong hộp Formats, sau đó chọn Modify. Chọn TOC 1 trong hộp thoại Style để chọn cấp độ cao nhất hoặc Level 1, trong bảng mục lục TOC và sau đó chọn Modify. Hộp thoại Modify Style được mở ra, sử dụng hộp màu Font trong phần Formatting để chọn màu xanh. Sau khi click OK hai lần, hãy xem trong mục Print Preview của hộp thoại Table of Contents và bạn sẽ thấy rằng Table of Contents, hay còn được viết tắt là TOC 1 (hay Level 1), bây giờ là màu xanh. Nếu bạn muốn thay đổi TOC 2 (Level 2) hay TOC 3 (Level 3) cũng thành màu xanh, thì bạn cũng làm theo quy trình trên bằng việc chọn TOC 2 hoặc TOC 3 trong hộp thoại Style trước khi đi đến hộp thoại Modify Style. Sau khi click OK, một hộp thoại xuất hiện với nội dung hỏi bạn có muốn thay đổi bảng mục lục hay không, click OK và kết quả sẽ hiện thành màu xanh như ý muốn của bạn.
Bạn muốn thay đổi nhiều hơn nữa? Word 2010 cho người dùng nhiều tùy chọn để chọn lựa trong hộp thoại Modify Style, nhưng hãy luôn nhớ chọn Style mà bạn muốn thay đổi trong hộp thoại Style trước khi thực hiện chức năng Modify Style. Chú ý rằng khi click Format, bạn sẽ có lựa chọn thay đổi như Font, Paragraph, Tabs, bạn cũng có thể thay đổi các cài đặt của từng phần và xem lại chúng trong mục Preview trước khi áp dụng cho bảng mục lục.
7. Cách làm ngắn hoặc kéo dài bảng mục lục
Bảng mục lục quá dài, có lẽ chỉ cần hai cấp độ đầu tiên TOC 1 và TOC 2 là phù hợp với tài liệu của bạn. Mục Show levels ở hộp thoại Table of Contents là nơi bạn có thể chọn các phân cấp bạn muốn thể hiện trong bảng mục lục. Word 2010 có đến 9 cấp độ khác nhau. Làm ngắn bảng mục lục bằng cách giảm cấp độ, còn muốn kéo dài bảng mục lục thì bạn hãy tăng cấp độ lên. Bạn có thể xem trong Print Preview hoặc Web Preview để xem sự điều chỉnh của mình, khi nhận thấy hợp lý, thì click OK hai lần.
8. Cách thay đổi đơn giản bảng mục lục
Bạn có thể thực hiện các thay đổi nhỏ mà không cần rời khỏi hộp thoại Table of Contents. Chẳng hạn thay đổi các gạch đứt quãng giữ các đề mục và số trang (gọi là Tab Leader), hoặc thay đổi canh dòng (align) của số trang.
Để thay đổi Tab Leader, chọn mục Tab leader để xem lại kiểu gạch ngang và dòng. Nếu bạn xóa hộp Right align page numbers, thì số trang sẽ di chuyển lại gần hơn đến bảng mục lục và tab leaders sẽ không còn hiệu lực. Nếu bạn muốn xóa bỏ toàn bộ số trang thì hãy bỏ dấu chọn ở hộp Show page numbers.
CÁC BÀI MỚI HƠN
CÁC BÀI CŨ HƠN
Trung Tâm Thông Tin Điện Tử Việt Nam Địa chỉ: 624 Quang Trung - Hà Đông - Hà Nội |
Thông Tin Nhanh giữ bản quyền nội dung trên website này, mọi hành động sử dụng nội dung đăng tải trên Thông Tin Nhanh phải ghi rõ nguồn vnthongtin.tk